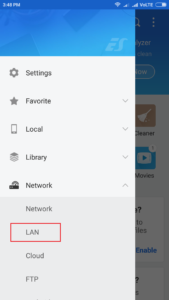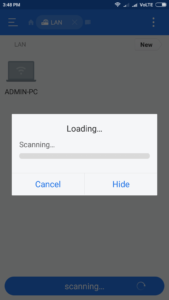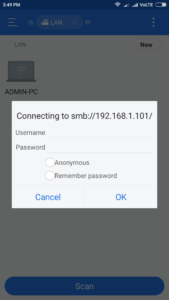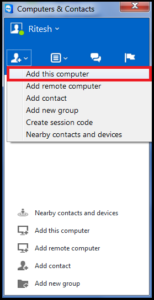A lot of work is done on smartphones these days. Whether its preparing a next presentation or forwarding a file to somewhere else. People use smartphones more than a desktop PC. In such cases, one tends to look for a way to quickly access Windows files on smartphone.
There are multiple ways to wirelessly transfer files between Android and PC. However, this could come handy only if we want to send few files at a time. What if we want to access many files at the same time? What if you want to access it remotely when you are on some other network? Well, there are ways. Lets have a look at them.
How to access Windows files and folders on Android over Wi-Fi
Step 1: Install the ES file explorer app on Android phone.
Step 2: Open the app and go to LAN. Make sure that your phone is connected to the same Wi-Fi network.
Step 3: Press scan and wait for it to detect your Windows PC. Make sure that you have selected proper options under advanced sharing settings on PC. Turn on file and printer sharing option particularly.
Step 4: Select your PC and enter username and password of your PC. If you have turned off password protected sharing then you can connect directly.
Step 5: Access Windows files on Android phone.
You can open shared files of your Windows PC on your Android phone now. If you want to play any music or video files then you can select the player on your phone and play it.
One can also copy files and paste it to their Android phone. How cool is that? The copy pasting speed depends on your router speed. If you simply want to move the file then you can do that too. Moreover, you can rename and edit files too.
You can almost open any file that you see but you should have suitable app on your phone to open it. One can also copy files from Android phone to Windows PC using this. They should have write access to do that.
This works great when your phone is connected to the same network. What if you want to access from some other place with different network? There is a way to do that also.
How to access Windows files on Android phone with different network
Step 1: Download TeamViewer for Windows.
Step 2: Register with TeamViewer here and verify your email.
Step 3: Open TeamViewer on PC and login to your account.
Step 4: Add your computer by clicking on “Add this computer” option. Click on all the options under unattended access.
Step 5: Download TeamViewer app on Android from the Play Store.
Step 6: Login to your TeamViewer account on Android app.
Step 7: Click on files and then click on remote files.
Now, you can copy any files from your computer’s drive to your Android phone. However, like ES file explorer, you can not modify or delete any files on the host computer.
You can thus access Windows files on Android phone with different network. You can also not copy files from Android to your PC using this. All you can do is modify file once you have copied it to your phone. Your Windows PC must be turned on and connected to the internet for this to work.
This is how you can access Windows files on Android easily. You can use these methods to access files which you have created on Windows PC.