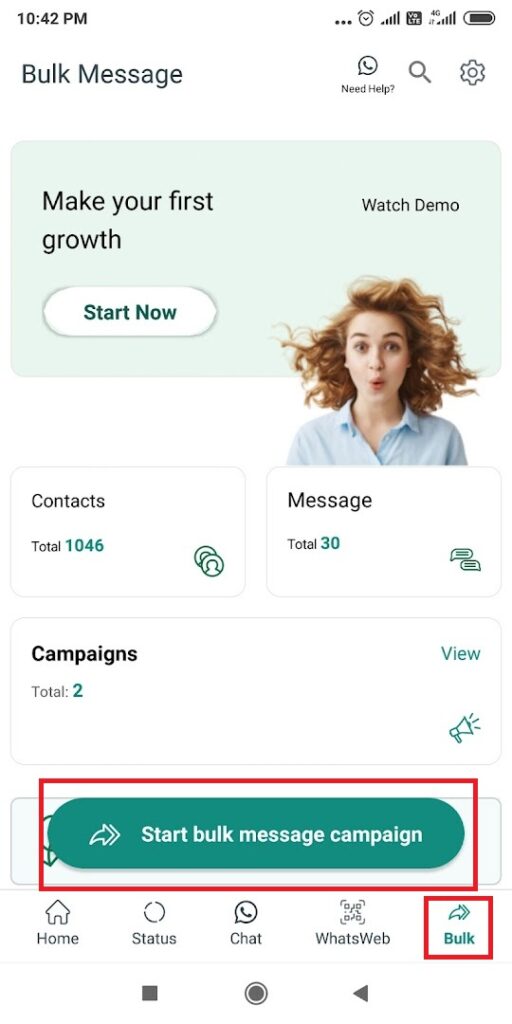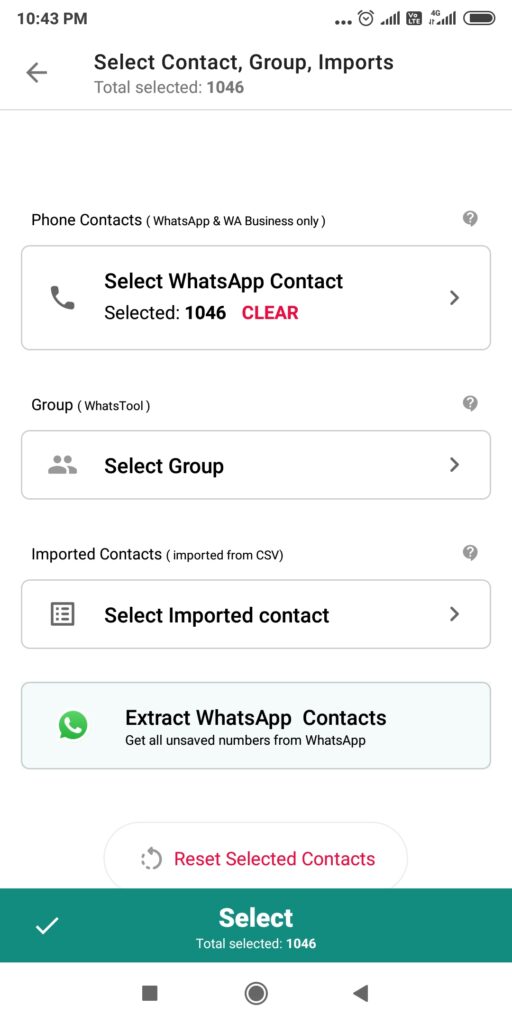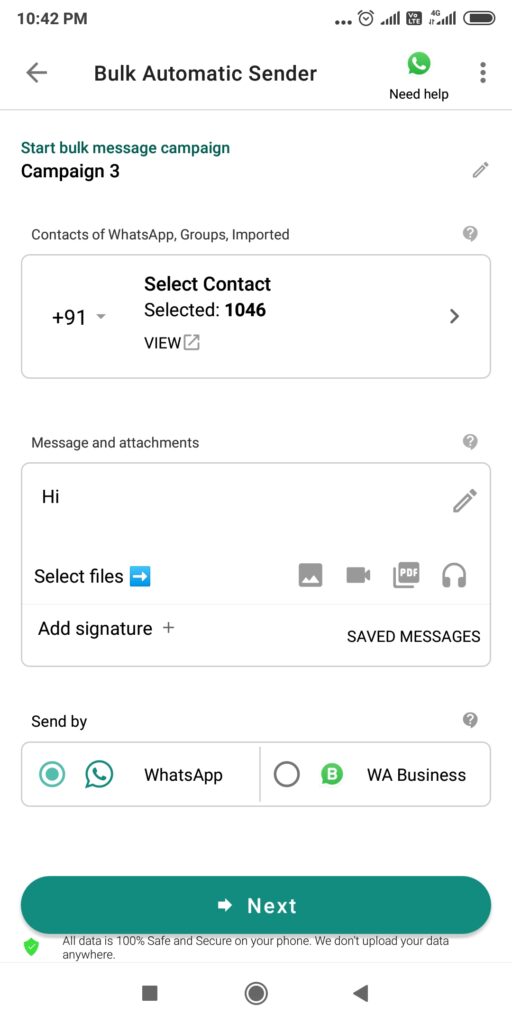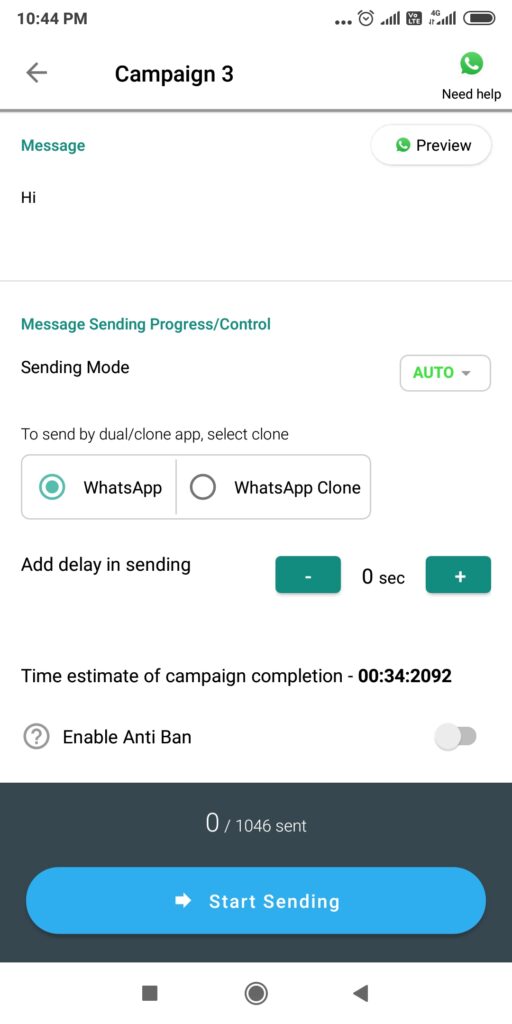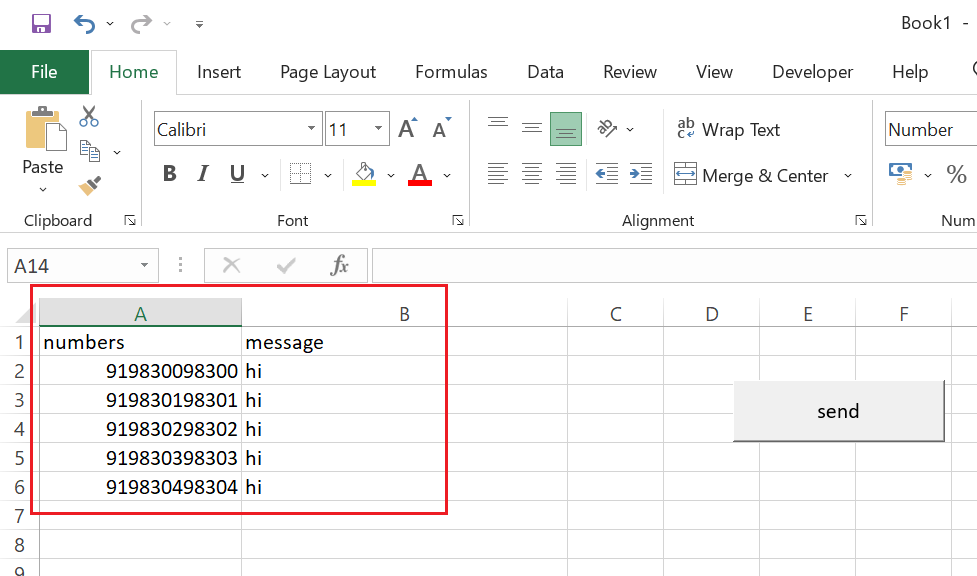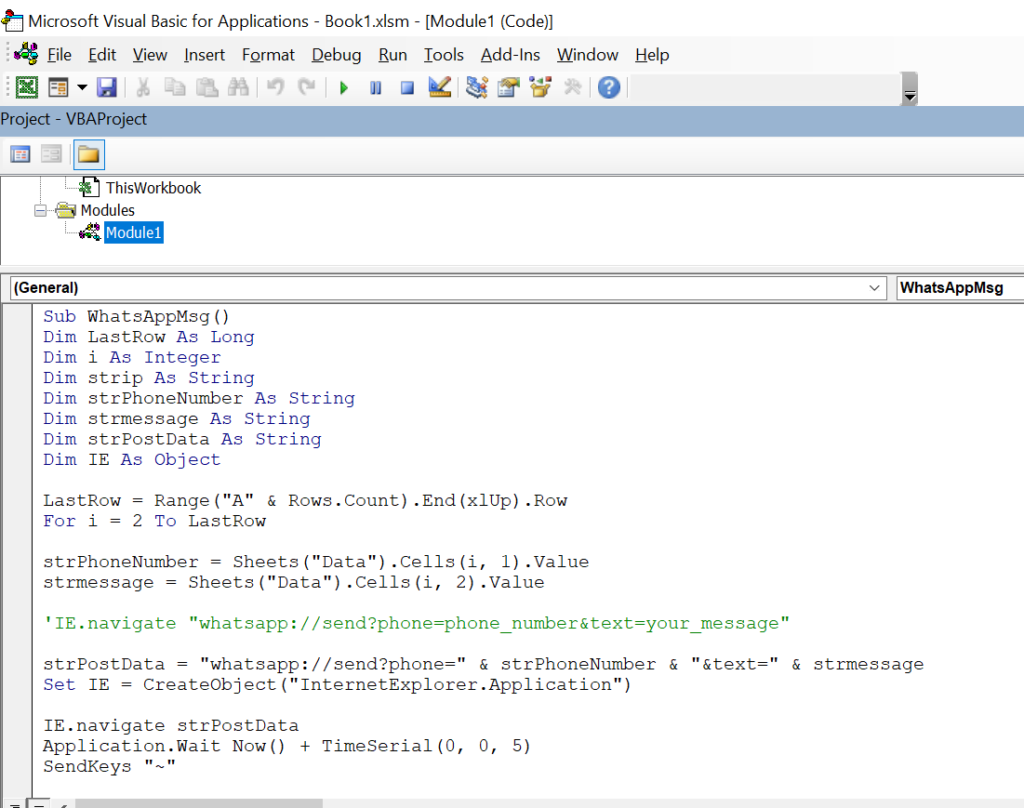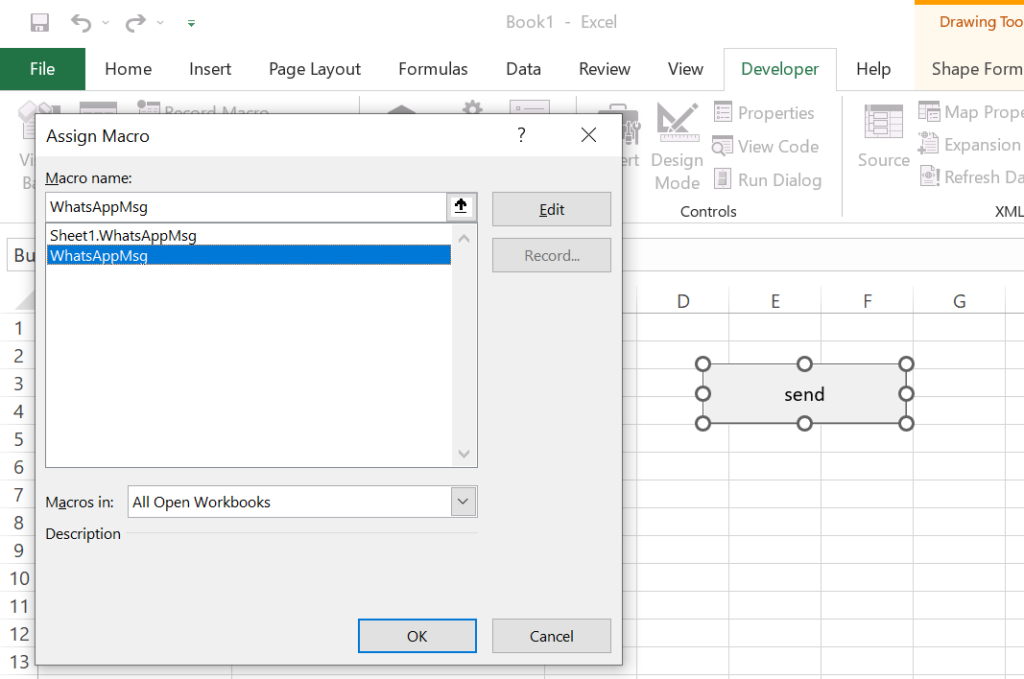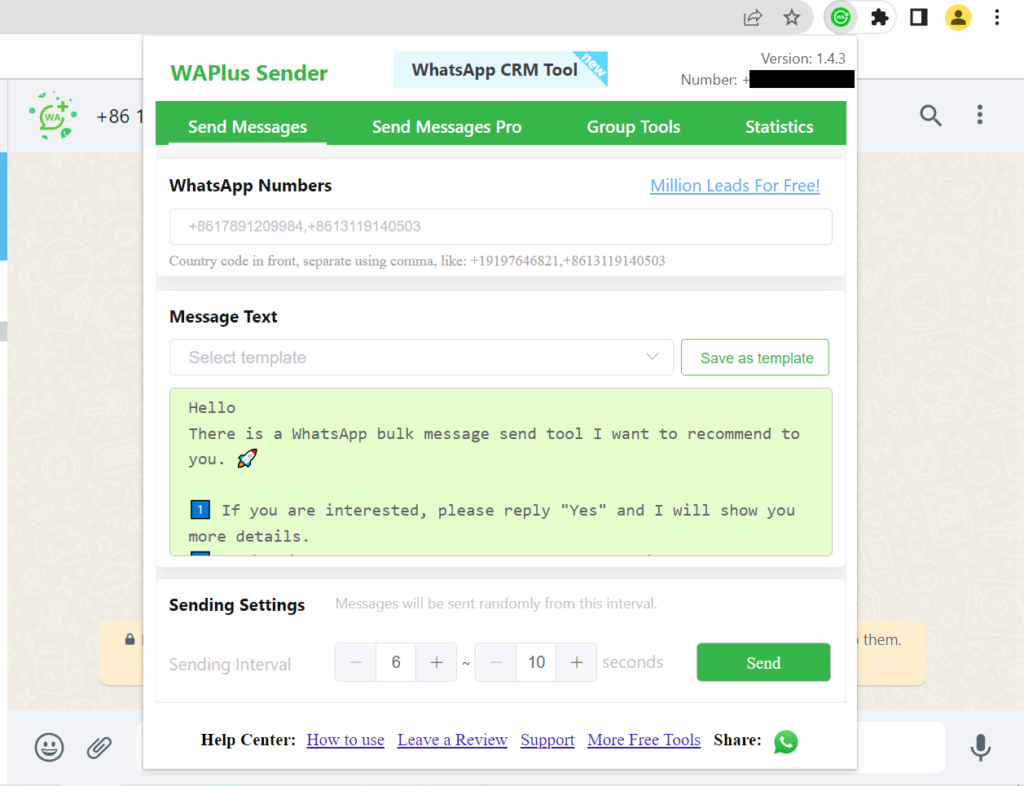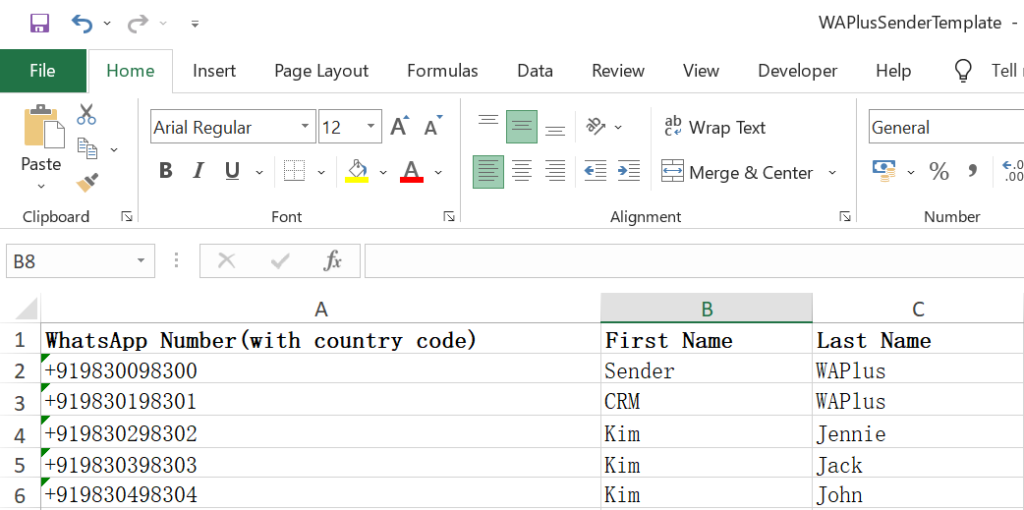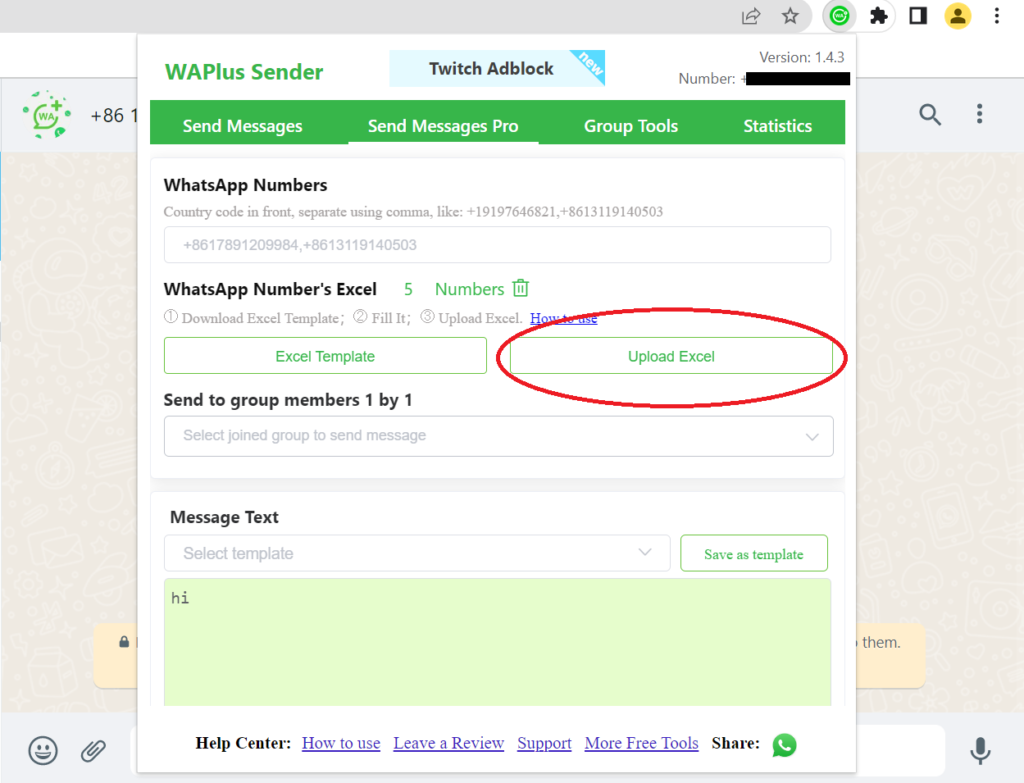Are you a small business owner and want to forward your campaings on WhatsApp or WhatsApp Business? If you already have tried doing that then you must be knowing that you can forward the same message to only 5 people at a time. It can be time consuming and daunting at the same time. Right?
WhatsApp has introduced WhatsApp Business API with which you can forward the same campagins to lakhs of customers at the same time. However, only bigger brands could enjoy those benefits. What about normal people like you and me? What if you want to invite few hundreds on a birthday or anniversary occasion. This forward limit won’t be enough, right?
There are some tools and tricks which can solve this problem for small business owners. However, the only cache is don’t use them to spam your customers because you just might get banned by WhatsApp. There are basically two methods with which you can send bulk messages on WhatsApp. One of them is free and the other one is paid. Lets discuss the paid method first.
Send bulk messages on WhatsApp using WhatsTool
WhatsTool is basically an app which uses Android’s accessibility feature to send automated bulk messages on WhatsApp. All you have to do is, purchase their premium plan to send bulk messages on WhatsApp or WhatsApp Business. Its very handy and you can start sending messages to your list from anywhere. Here is a step by step guide for that.
Step 1: Download and install WhatsTool on your Android phone from the Play Store.
Step 2: Register with a valid email address.
Step 3: Set your profile and purchase a premium plan for mobile.
Step 4: Go to Bulk section and start a new bulk message campaign.
Step 5: Select contacts to whom you want to forward your new message. There are basically three ways to select contacts here.
- Phone Contacts: You can select all or some of your phone’s contacts. Even if you have 1000 contacts, you can select them all with one click.
- Group Contacts: You can create a group out of your phone’s contacts and save it here. So when you want to send bulk message to particular group of people, you need to select group from here.
- Imported Contacts: You can upload .csv file with all of the contacts to whom you want to send a message. You will need to follow few rules when creating this file.
- Create an excel file with two columns i.e. phone number and name. Name is optional here.
- In first column, write down all phone numbers with country code. For eg. 9198300098300.
- In second column, you may write down their respective names.
- Save this excel file with .csv file extension.
Step 6: Enter the message or attachments that you want to send. Apart from text, you can send bulk photo, video, audio or pdf message to all the selected contacts in step 5.
Step 7: Select WhatsApp or WhatsApp Business to send bulk message to your selected contacts from either of the apps.
Step 8: Turn on both Accessibility and overlay permission for the WhatsTool App. You will have to do this before sending a new bulk message every time.
Step 9: Choose sending mode as auto or manual. You can also delay in sending message to the next person by up to 4 seconds. These settings are necessary to avoid getting banned by WhatsApp.
Step 10: Start sending a new bulk WhatsApp message to your selected contacts. You can stop or pause the campaign in between.
Send bulk messages on WhatsApp for free
In this method, I will discuss, how you can send bulk messages on WhatsApp for free. You can do this using a desktop with WhatsApp app installed on it. This method basically uses Excel VBA Macros in order to send automatic bulk WhatsApp messages. With a combination of both WhatsApp desktop app and Excel Macro-Enabled Workbook, it makes the whole task a lot simpler. Here is a step by step guide to do that.
Step 1: Open an Excel sheet and write down two columns with phone numbers and the message that you want to send them. Phone numbers should be prefixed with country codes. For eg. 919830098300.
Step 2: Save this Excel file with a type “Excel Macro-Enabled Workbook”. You will have to save it as macro enabled, in order to avoid typing macros every time.
Step 3: Open a developer tab to write down the macros. If developer tab is not available then you can turn it on from File>Options>Customize Ribbon>Main Tabs>Developer.
Step 4: Go to Visual Basic from the Developer tab and insert a new module there.
Step 5: Paste the following code in this new module.
Sub WhatsAppMsg()
Dim LastRow As Long
Dim i As Integer
Dim strip As String
Dim strPhoneNumber As String
Dim strmessage As String
Dim strPostData As String
Dim IE As ObjectLastRow = Range(“A” & Rows.Count).End(xlUp).Row
For i = 2 To LastRowstrPhoneNumber = Sheets(“Data“).Cells(i, 1).Value
strmessage = Sheets(“Data“).Cells(i, 2).Value‘IE.navigate “whatsapp://send?phone=phone_number&text=your_message”
strPostData = “whatsapp://send?phone=” & strPhoneNumber & “&text=” & strmessage
Set IE = CreateObject(“InternetExplorer.Application”)IE.navigate strPostData
Application.Wait Now() + TimeSerial(0, 0, 5)
SendKeys “~”Next i
End Sub
Note: Make sure to change the Range and sheet name in the above code according to your sheet.
Step 6: Save this new module and go back to the sheet.
Step 7: Create a new button from Developer>Insert>Button beside the phone numbers and messages. Assign Macro to this button by selecting the above code i.e. WhatsAppMsg.
Step 8: Rename this button to your choice.
Step 9: Login to WhatsApp desktop application with a WhatsApp number through which you want to send bulk messages.
Step 10: Go back to the Excel sheet and click on the button that you have created to automate the whole task.
Step 11: Allow WhatsApp to open and it will start sending messages to the list that you have created in the Step 1.
As application wait time in the above code is set to 5, it will send message to the next contact after every 5 seconds.
Bonus Method: This method is relatively easy and quick. If you don’t have Windows 8 installed then you will not be able to use previous method to send bulk messages. However, in this method you will be able to send bulk messages on WhatsApp using Windows 7 PC. Here is a step by step guide.
Step 1: Install a chrome extension WAPlus Sender from the Chrome Web Store.
Step 2: Pin this extension to your Chrome browser.
Step 3: Click on this extension and it will open web.whatsapp.com
Step 4: Login to your WhatsApp by scanning the barcode.
Step 5: Click on the extension and reconnect with WhatsApp Web if required. This will let you login to the extension with your WhatsApp number.
Extension has various ways to send automatic bulk WhatsApp messages. You may write down the numbers separated by comma and send them a message with a click. However the best method is to upload an Excel in their Pro section.
Step 6: Download the Excel template from their Pro section. Write down all the numbers with respective country codes in the first column. For eg. +919830098300.
Step 7: Save this Excel file and upload it back.
Step 8: Write down the Message in the Message Text box and click on Send.
You can set minimum interval of six seconds before you send message to the next person. This tool allows you to send bulk messages on WhatsApp to upto 100 contacts for free. If you won’t to send a message to more than 100 contacts at a time then you will have to buy their premium plan.