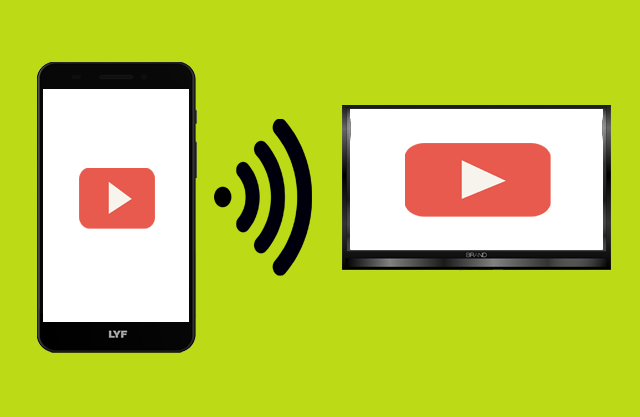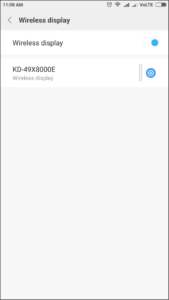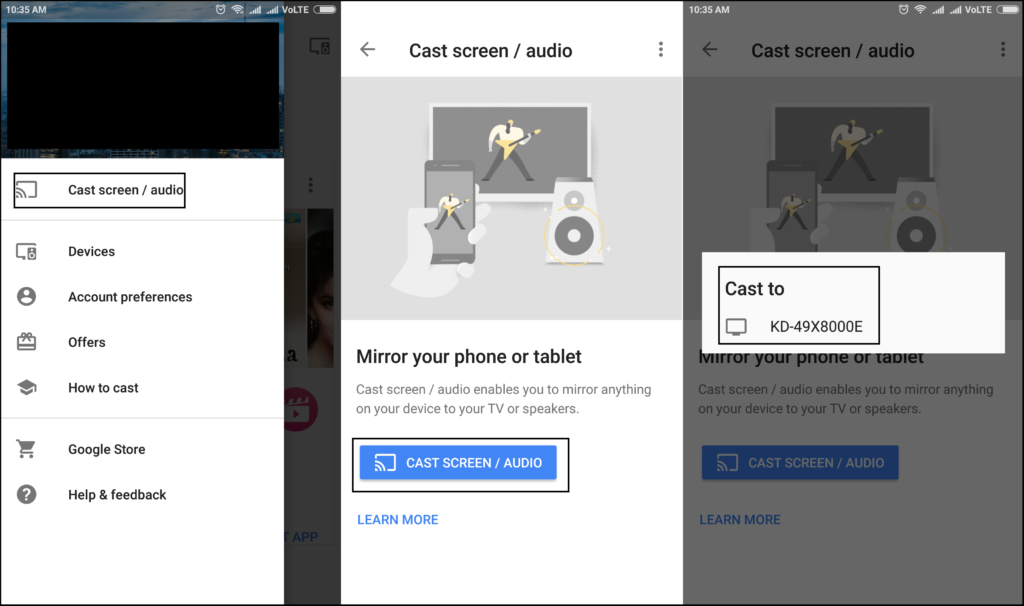The generation is of smart televisions. Array of new Android televisions come almost every month. And, most of these televisions come with inbuilt Google Cast. Hence, its easier to mirror your Android phone or tablet screen on to TV over Wi-Fi.
You can also convert a non-smart TV into a smart one using devices such as Chromecast, Roku, Amazon Fire TV Stick. However, a smart TV can mirror your Android screen without any extra apps because they have inbuilt Wi-Fi adapter as well as Google Cast pre-installed as said earlier.
Cast Android screen to TV over Wi-Fi
Step 1: Connect your Android device and TV to the same Wi-Fi network.
Step 2: Select Screen mirroring option on your TV from the inputs menu.
Step 3: Select Screen mirroring option on your phone. Depending on your device, this feature may be labelled as “Cast screen”, “Miracast” or “Wireless display”. All of them are same and generally found under network or display settings.
Step 4: On you phone, select your TV name and connect to it.
Now your TV should prepare screen mirroring. And within few moments, you should see your Android phone or tablet screen on TV provided there is no failed Wi-Fi network.
Mirror Android screen to TV over Wi-Fi using Google Home app
Another way to do this is by using a Google Home app. It is an app with which you can setup and control Chromecast and Google Home devices. This can be useful if the above method is not working for you.
Step 1: Install Google Home app from the play store.
Step 2: Connect your Android device and TV to the same Wi-Fi network.
Step 3: Sign-in with your Google Account in Google Home app.
Step 4: Tap on “devices” from the drawer menu to search your TV on the Wi-Fi network.
Step 5: Tap on “cast screen/audio” option from the drawer menu.
Step 6: Select your TV name to cast your Android device’s screen and audio.
After this final step, you should see your Android device’s screen on TV. You can also control audio volume from the volume lockers on your device. If there is any failure in Wi-Fi connection then you can reboot your TV from the app itself. Just tap on drawer menu for “Reboot” option and it will restart your TV to establish connection again.
Mirroring your Android device’s screen could be useful when playing games, giving presentation, watching videos etc. Watching it all on bigger screen is fun so do try it out!