There are instances when we want to type long documents on Android phone. The physical keyboard is much more convenient than soft keyboards in such situations. When you use your computer’s keyboard with your Android phone, you get access to all the alternate symbols and special characters. So this prevents you from the hassle of switching screens.
There are methods to use PC keyboard with rooted Android phone. However, in the following method we will see how to use PC keyboard with non-rooted Android phone over Wi-Fi or USB. So to begin with it, you will require an application from the Play Store called Remote Keyboard. The other thing that you will require is a Telnet Client.
Telnet Client allows you to connect to host computer over TCP/IP network. The app starts telnet server on your Android phone. You can connect with this remote host using telnet client on your PC. There is inbuilt telnet client in Windows computers. However, it is recommended that you download third party telnet client like PuTTY from here.
Once you have these things ready, head over to the first method.
Use PC keyboard with Android phone over Wi-Fi: Using Windows Telnet Client
Step 1: Turn on the Telnet Client on Windows. Go to control panel>pragrams and features>Turn Windows features on or off>Telnet Client.
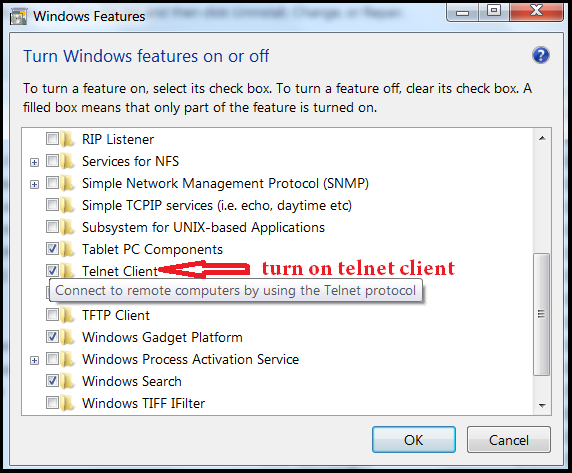 Step 2: Open the app on your phone and choose Remote Keyboard from the input method. The app has an option to select keyboard.
Step 2: Open the app on your phone and choose Remote Keyboard from the input method. The app has an option to select keyboard.
Step 3: Run command prompt as an administrator. Type telnet followed by the IP and port 2323 as shown in the app. Hit enter.
Step 4: Once telnet status is connected, you will be able to use PC Keyboard with Android phone over Wi-Fi. You can test the connection inside the app.
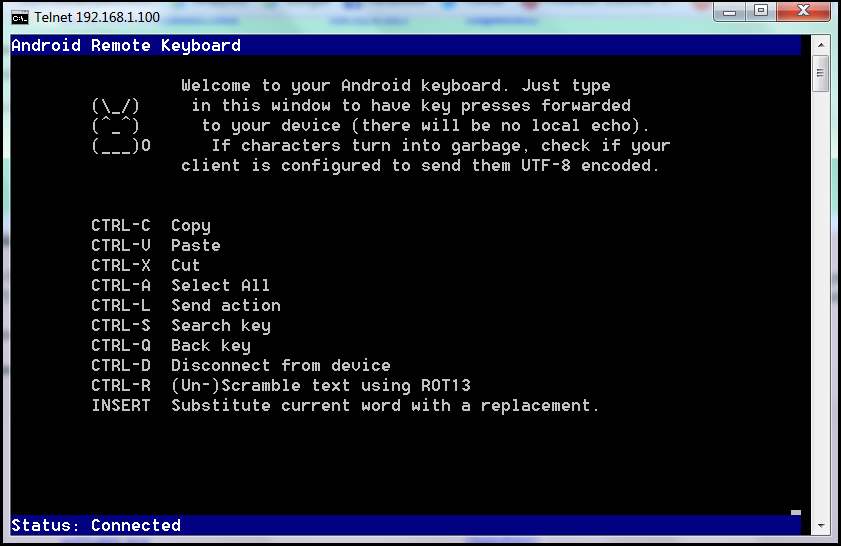 This may not work for everyone out there and therefore the alternate method is using third party telnet client like PuTTY.
This may not work for everyone out there and therefore the alternate method is using third party telnet client like PuTTY.
Use PC Keyboard with Android phone over Wi-Fi: Using Telnet Client PuTTY
Step 1: Open the Remote Keyboard app as above and select the keyboard.
Step 2: Run the telnet client PuTTY. Type the host IP address and port as shown in the app. Select the connection type as Telnet.
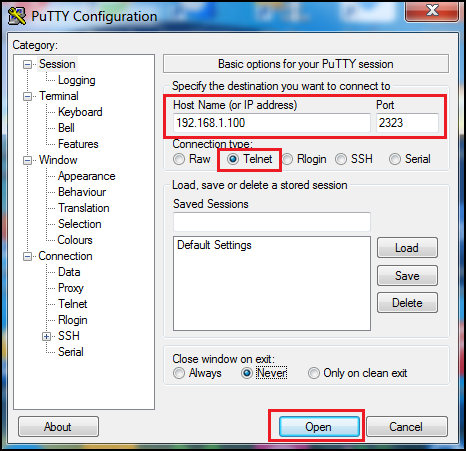 Step 3: Start the session by pressing open.
Step 3: Start the session by pressing open.
Step 4: You will see the screen as above in step 4. This means that the connection is established and now you can use your computer’s keyboard with Android phone over Wi-Fi.
While connecting over Wi-Fi works for most of us, there are reasons for some to connect with USB too. You may not have a secure network or you may not have a Wi-Fi connection. So with the following steps you can use your PC Keyboard with Android phone via USB.
To use keyboard with Android phone via USB, you will require ADB which comes with Android SDK. So make sure you have ADB ready on your PC.
Use PC Keyboard with Android phone via USB
Step 1: Turn on “USB debugging” from the developer options of your phone.
Step 2: Connect your Android phone with your PC via USB.
Step 3: Open the command line inside ADB folder. Find your device and then type “adb forward tcp:2323 tcp:2323”. Now hit enter.
Step 4: Open the app and select the keyboard as “Remote Keyboard”
Step 5: Open any of the telnet client as above.
Step 6: Type the host IP address as “127.0.0.1” and port as “2323”.
Step 7: Select the connection type as telnet and open the session.
Now you should be able to use your computer’s keyboard with Android phone via USB. The app allows you to set apps on function keys from F1 to F12. If you want to quickly launch any app then you can set them up.
There are ways to turn your Android phone into mouse and keyboard for your PC too. You have already seen the vice-versa in this post. These ways improves your multi-screen experience and thereby increases productivity too .
Thus, you can use computer’s keyboard with Android devices over Wi-Fi or USB. If you have got any other ideas then post them in the comments below.

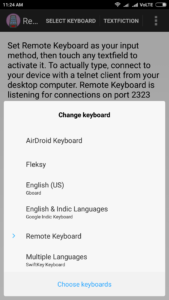
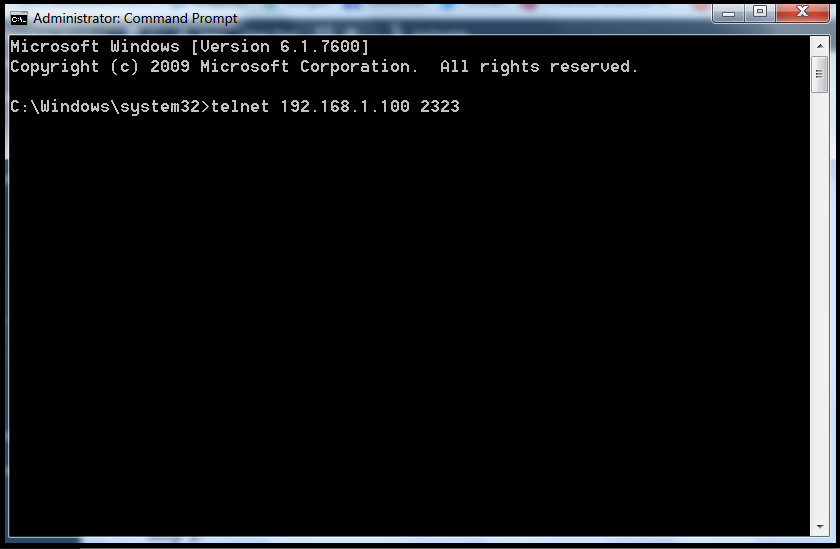
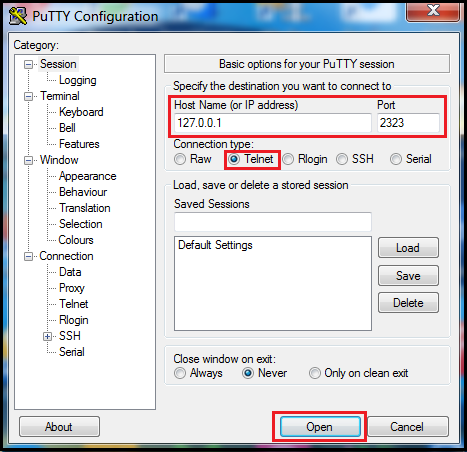
steve
Dipstick! “Step 2: Open the app on your phone..”
WHAT FREAKING APP??? nothing like what you show in v13!
Ritesh Nishar
Its taken down from the Play Store but the app still works fine
steve
Moderator: this should be taken down, it is either too cryptic (assuming some insider knowledge) or is completely outdated!